Courses
BetaHow to connect Notion to Make (Integromat)
Why connect Notion to Make?
Make is a great way to automate tasks or make connections between apps. The Notion modules allow you to monitor, create, update, send, retrieve, list, and delete the database items, and databases or pages in your Notion account. Using these modules can save you a lot of time creating pages, it can help you collect data even faster and many any more benefits.
How to connect Notion to make
-
Create a Notion account
If you do not yet have a Notion account, create one by going to Notion.so
You can create an account via Google, Apple and your email.

-
Create a Make account
If you do not yet have a Make (Integromat) account, create one by going to make.com
Click on create new account and fill in all of the required fields, or select one of the other options like Google and Facebook to log in.
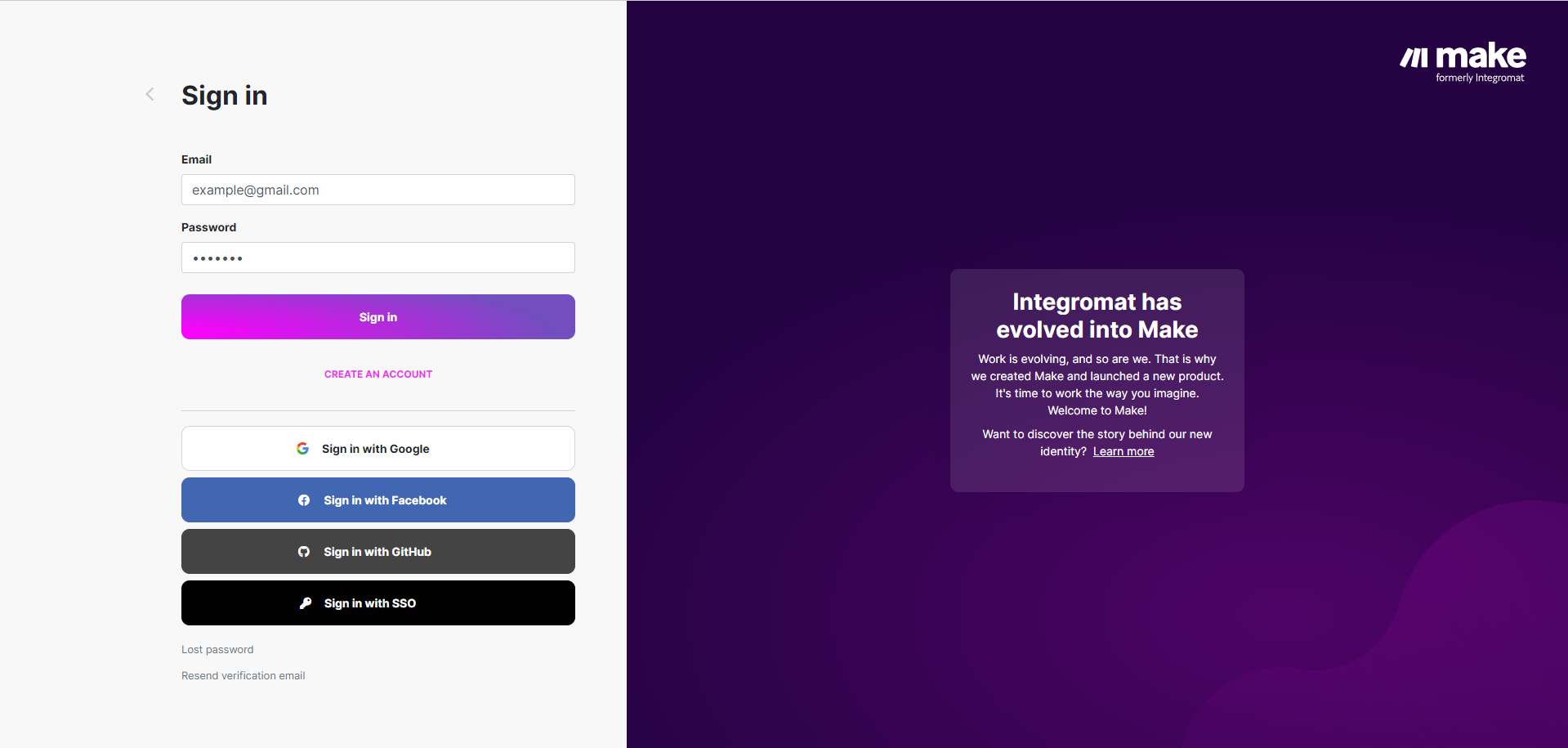
-
Create a new scenario
Once you have created an account in Notion and Make, you can start connecting them. To do this we are going to first create a new scenario in Make with the button in the upper right corner as marked in the picture below.
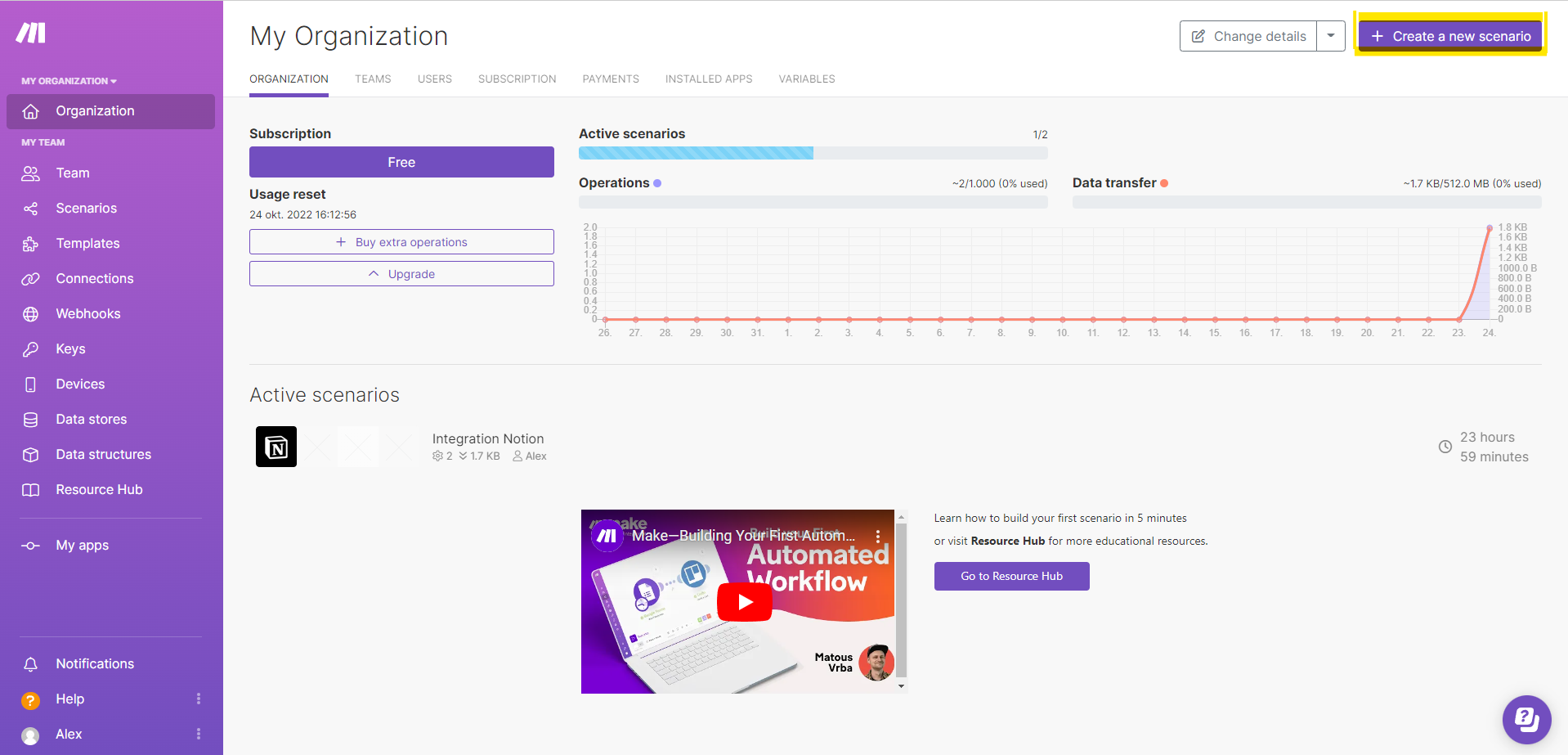
After you click Create a new scenario you will see the screen below, with a large plus sign in the middle. Click it.
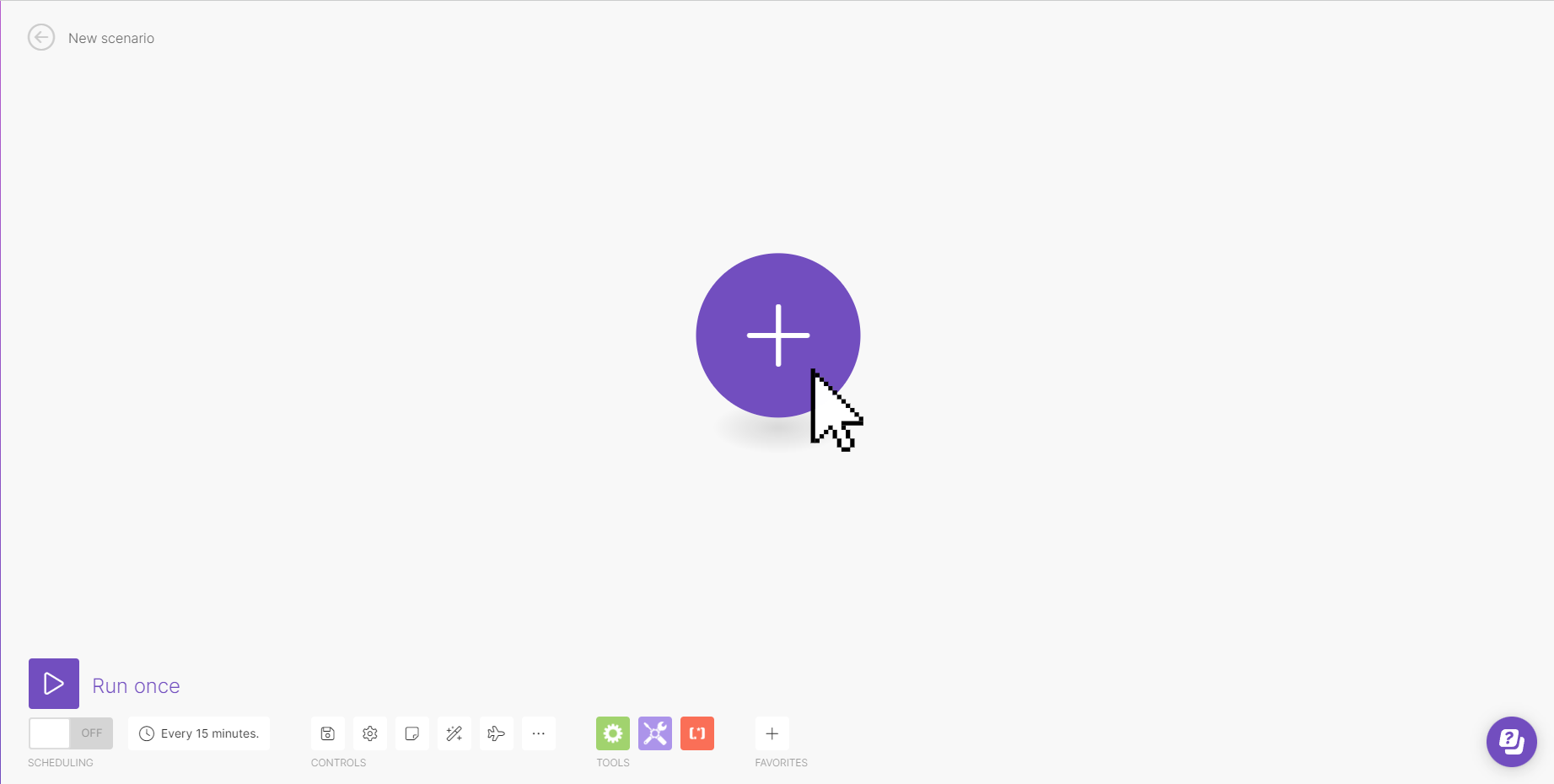
-
Select Notion
If this is your first time connecting Make and Notion you will be asked to log in and select what pages Make will have access to. If you wish to change this you can do that in step 9.
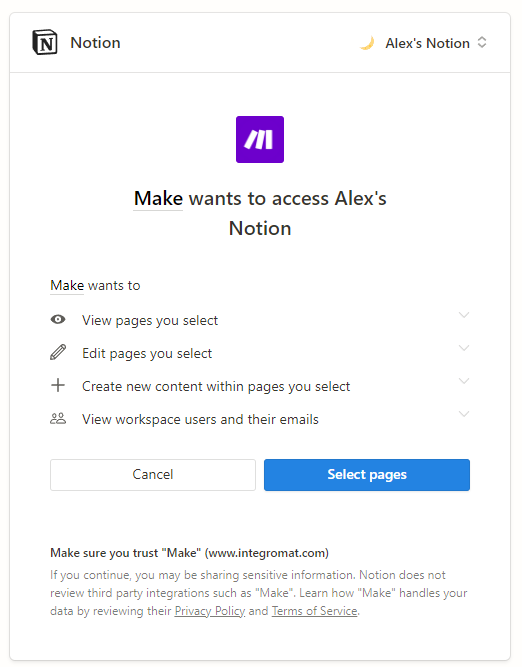
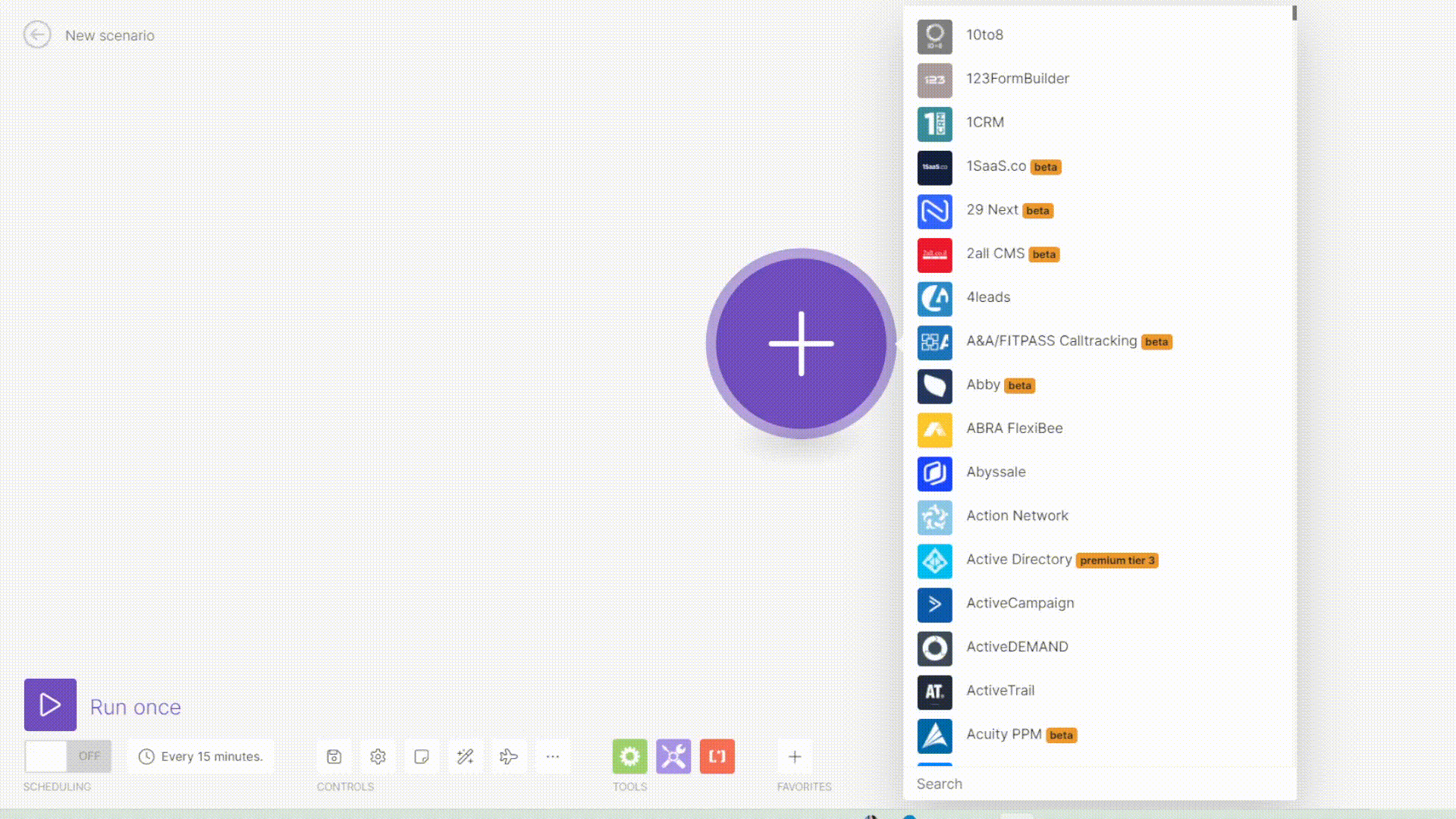
-
Select the automisation you desire
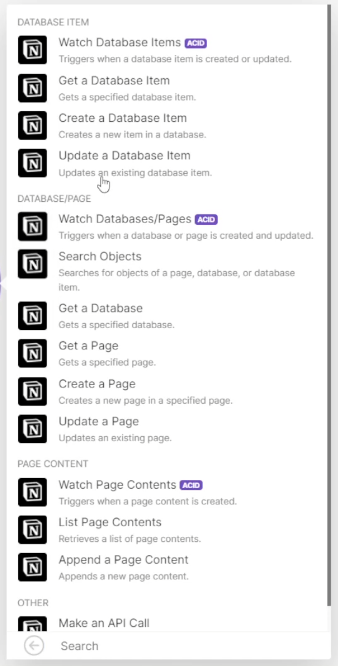
Every option creates a different connection. There is a description under every title to find what you are looking for.
-
Fill in the requirements for the connection
After you select the connection you want you will have to fill in all of the requirements for it. Depending on what connection you chose what these requirements are.
-
Select how often you wish the connection to run.
Depending on what you wish to achieve, you might require your connection to run more than once. Make has a great way for you to implement a schedule for your connection. Click on the clock icon (in the picture below every 15 minutes is selected) and change the schedule to the desired one.
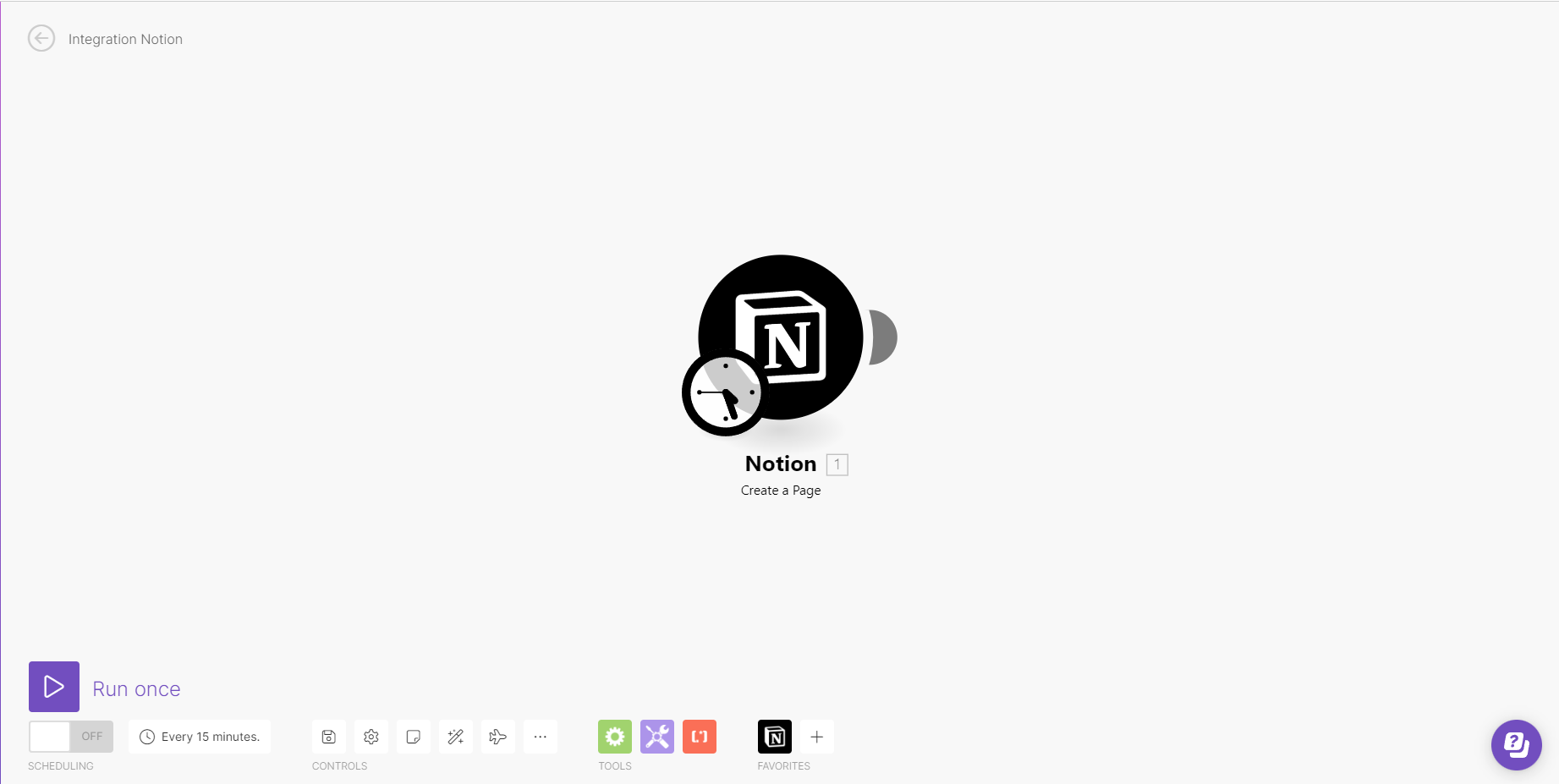
-
Activate your connection
In the picture from step 8 you can see an on and off switch below the run once button. If you have selected a certain schedule for your connection you will need to turn it on instead of let it run once. Click on the switch to turn it on.
-
Reauthorize in case you want to reselect the pages Make has access to.
If you forgot to select a page, have recently added a new one you wish to connect or want to remove a page from your connection you can reauthorize it. Go to Connections and look for the one you wish to edit. Then click the purple reauthorize button and reselect the pages you want Make to have access to.
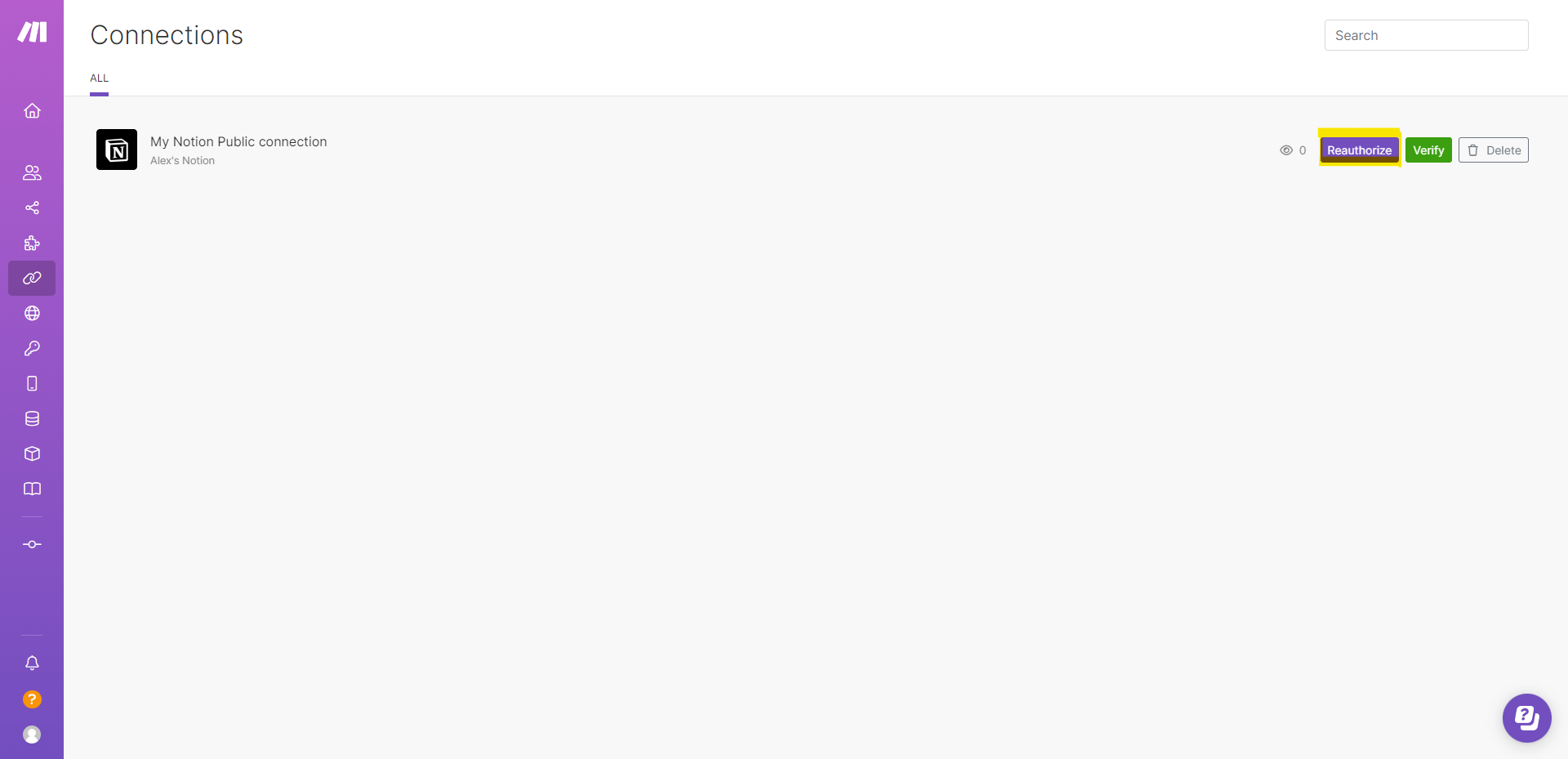
Want to create a course using Notion?
We allow you to transform your current Notion page into an interactive course, where you can gather feedbacks from your students, track progress, send them custom certificates. Free courses remain for free.